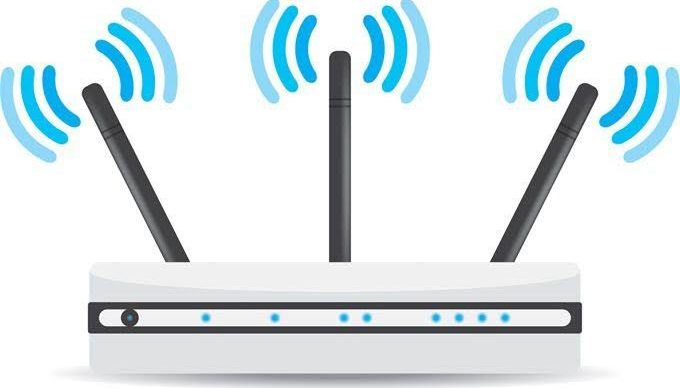We usually surf the internet in a calm and relaxed manner, but slow Wi-Fi speeds can leave even the most chill person ready to throw their router out of the window. For some of us, this is an unbearable reality, suffering from buffering videos, hour-long downloads for movies and atrocious gaming connections, leading to a losing battle. If your internet provider can’t help you, there are a few things you can do to remedy your terrible Wi-Fi speed.
Obviously, there will be factors that are out of your control, but trying lots of different things to improve your Wi-Fi speeds should give you some ammunition to go back to your broadband provider. Most of the tips we offer are free, however, some will cost you a bit of money, so perhaps they’re best saved for last. So, whether you’re a consumer, small business, a startup relying on a home broadband connection or a company with bigger connectivity needs, read on to boost your Wi-Fi connection.
1. Test Your Broadband Speed
This is the first step you should do. You need to conduct a speed test to know exactly what you’re working with. Doing this will show your upload and download speeds and give you a reference point for measuring how effective each method of speeding up your Wi-Fi is. To do this, simply visit a speed testing site such as Speed Test. From there click begin and it will tell you your upload and download speed. Alternatively, just type in “speed test” to Google and it will provide an in-browser speed check for you. You can also call your internet provider to see if there are any planned disruptions to service or any faults in the line that can only be fixed by them.
2. Use a Heat Mapping Tool
So, you’ve already established your current Wi-Fi speed. Next, you should download a heat mapping app for your smartphone. There are quite a few to choose from on the Apple AppStore and Google Play, and they pretty much all do the same thing. Once downloaded, you should be able to walk around your house and see which parts of your home lack Wi-Fi and which areas are the strongest. This means that you can figure out where to put Wi-Fi extenders or even move your furniture and Wi-Fi devices around to optimize your Wi-Fi.
3. Reconfigure
The problem might be an easy fix — let’s stay positive. By reconfiguring your router, you can at least eliminate this as a reason for your slow Wi-Fi and you never know, it could work! To do this, you’ll need to adjust the settings directly from the router dashboard on a computer browser. To get to the configuration menu, you’ll need to consult your router’s handbook, but it should be pretty simple. Follow the steps on the dashboard and take another speed test to see if the Wi-Fi speed has improved. If not, move on to the next step.
4. Replace Your Router
As known today, the latest Wi-Fi standard is 802.11ac — if your router is either 802.11b or 802.11g standard, a new router would definitely boost your Wi-Fi speed and provide a longer range of connectivity. If you’ve been a loyal customer, most internet providers will send you the newest router for free but others may charge a delivery cost. Here’s how to check what Wi-Fi standard you’re running on:
- Click on the Wi-Fi shortcut (usually found on the bottom right of PC screen)
- Hover your cursor over the broadband service you are using
- The standard will be listed next to “Radio Type”
5. Change Channel
The day your router is set up, it automatically detects the least crowded channel and makes that its default. But with the arrival of new neighbors or offices nearby, the channel can get clogged up. You might find that one channel is used by a handful of routers while others are deserted. There are some great tools that will help determine whether you should change Wi-Fi channels. Software like InSSIDer and NirSoft analyses the entire Wi-Fi spectrum and gives you details about your home network as well as channel usage meaning you can change to a less busy channel. Most internet providers will have step-by-step tutorials on how to do this as procedures can differ.
6. Use the 5GHz Network
Be open to using 5GHz, because let’s face it, the 2.4GHz frequency is crowded. Not just with neighbors using the same frequency, but also baby monitors, cordless phones, microwave ovens and more. Most of the latest 802.11n and 802.11ac routers offer two Wi-Fi bands, which means they’re sending two network signals; one at 2.4GHz, and one at 5GHz. So, if you can, you should use the 5GHz, which is far less crowded and offers more channels. You could also split your devices between networks, to avoid moving clutter from one network to another. Perhaps put smartphones and tablets on the 2GHz network and laptops and connected TVs and devices on the 5GHz network.
7. Invest in a Powerline Adapter
Powerline adapters are a great way of boosting Wi-Fi signals with relatively no effort. Although, they can be expensive. You’ll also need to make sure you purchase one with Wi-Fi capabilities, otherwise, you’ll be stuck with one that relies on the ethernet port. A Wi-Fi-enabled powerline adapter will create new Wi-Fi hotspots which will provide a wireless signal in rooms where your router signal can’t reach. You could also try a Wi-Fi extender, but quite often these don’t work.
8. Limiting Your Router’s Frequency Band
Sometimes you can’t have the luxury of choosing the 5GHz frequency band or selecting a less cluttered channel. In such cases, it may be worthwhile to limit your router to send out signals at intervals of 20MHz. For small businesses with guest Wi-Fi, limit the guest access to 20MHz giving you and your employees a stronger signal with fewer dropouts.
9. Update Your Firmware
An easy, yet often forgotten piece of advice. Make sure that your router’s firmware is up-to-date – especially if you’ve purchased a new one. Expect bandwidth, feature set and resilience to signals to increase with the first few firmware updates. The latest firmware update can be downloaded from the manufacturer’s website and is relatively simple to update as most have a helpful how-to wizard. And if you’re struggling, you can ring up your broadband provider for extra support.
10. Update Your Wi-Fi Adapter or Driver
Sometimes a USB or built-in wireless adapter/driver cannot fully communicate with your PC or laptop and updating it could give it the push it needs to get working again. There are a few free tools to make this process easier such as Driver Talent which identifies the problem and offers the best downloadable update available for most operating systems. Mac operating systems can find software update solutions on the Apple website.